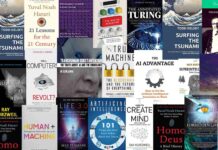So you have finally made that big purchase of your life. Well, Congratulations! Now if you are looking forward to gaining some information on setting up your new Mac, you are in the right place. In this guide, we will cover the steps to set up a new Mac and transfer data from the old Windows or macOS system.
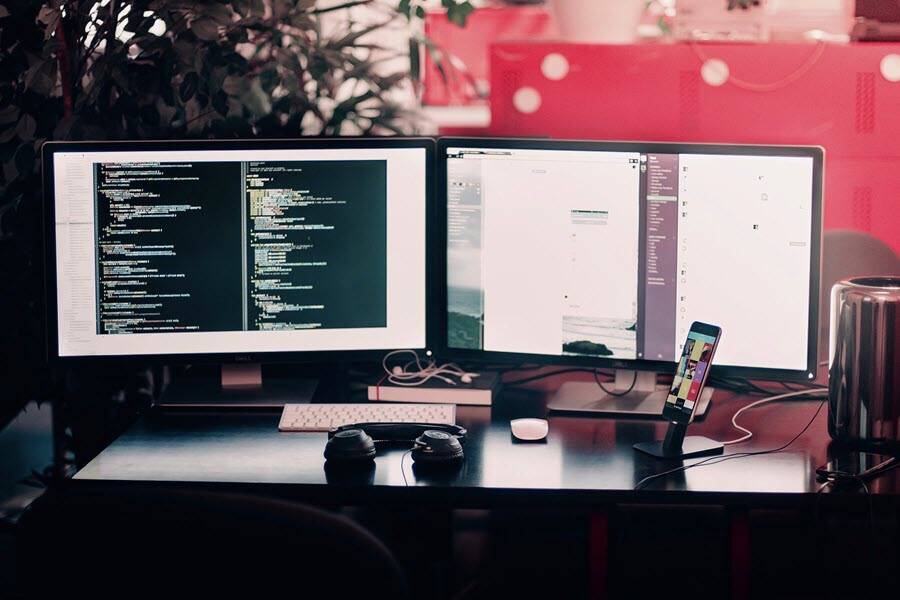
Before you start migrating data, you will have to thoroughly understand what information you need to transfer, such as applications, files, and folders, other storage, etc. You must know what they are and what data all these components store in order to migrate everything you need.
Let’s begin.
After the unboxing ceremony, the first thing you have thought of is setting up your Mac desktop. Right? You must be wondering how you can move your old data from your ex-system to the new one. First things first, proceed with a clean installation of the new macOS and add all required files one by one.
Apple’s built-in utility—Migration Assistant—will help you to migrate your entire data from the old system to your new Mac. You can also use Windows Migration Assistant if you require moving data from Windows PC to Mac. The tool will allow you to migrate all your contacts, email accounts, calendars, etc., from PC.
Migrate Data from Windows to Mac
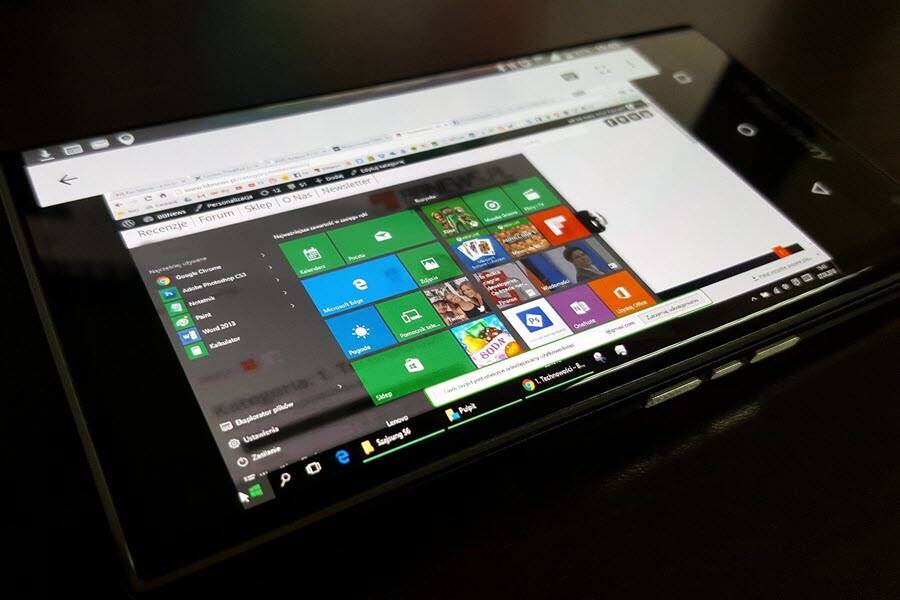
Before you begin the migration process, make sure that the Windows operating system is up to date as the Migration Assistant tool is compatible with Windows 7 and later versions. You should know the administrator’s username and password credentials on PC and ensure that both Windows and Mac devices are connected on the same network. In addition, you must also check if the hard drive on your Windows PC is working appropriately and doesn’t have any technical issues.
- To start moving data from Windows to Mac, make sure to quit any open apps on Windows PC.
- Next, open Windows Migration Assistant and click Continue to proceed further.
- Start your Mac, and the Setup Assistant will open automatically the first time you turn it on.
- Now follow the instructions flashing on the Mac screen to get to the migration pane and then select the option that says From a Windows PC to start transferring data and click Continue.
- Next, enter the administrator account username and password when the system prompts
- Click on Continue to close all the open apps
- Select your PC from enlisted devices in the migration window on the Mac desktop
- Wait till the PC screen displays the same code as that of Mac
- Confirm that both the screens are displaying the same code and click Continue
- Your Mac will start scanning the storage drives on your Windows PC to collect the information about data that needs to be migrated
- Once the scan process completes, highlight the information that you need to transfer to the Mac desktop and click Continue.
- After the migration procedure is over, close the Windows Migration Assistant on PC, log in to the new user account on the Mac desktop.
- Mac will prompt you to set up a password; you can either use the same password as in Windows or set a new one.
Migrating Data from Mac to Mac

To get started, make sure to install all the required and available updates on both Macs. Make sure that the old MacBook is running OS X Lion or a later version and your new Mac is using OS X Mavericks or later. If not, you will need to follow the Mountain Lion migration procedure instead to transfer data to a different MacBook.
- Open Migration Assistant on your new Mac from the Utilities folder available under the Applications folder and click Continue
- On the window that asks ‘How do you want to transfer your information?’, select ‘From a Mac, Time Machine backup or Startup disk’, and click Continue
- Next, open Migration Assistant on your old Mac, and click Continue
- In the window that asks ‘How do you want to transfer your information?’, select the option ‘Transfer to another Mac’, and click Continue
- Once again, when your new system asks to Select a Mac, the backup option on Time Machine, or another disk to transfer its information to this Mac, click on the other Mac option and click Continue
- Next, if your old Mac displays a security code, make sure that it is the same as displayed on the new Mac, and click Continue
- Select the information that you need to transfer, such as Applications, Other files, and folders, etc., on the new Mac, and click Continue
- Once the migration completes, you will need to log in to your user account on Mac to check if all the desired files and folders are migrated successfully
Once you transfer all your data from the old system to the new one, the next important step involves installing updates. You can select to install updates automatically to keep your system up to date.
Next, you will need to ensure that all the security features and applications are in place to avoid cyber threats and unauthorized access to data. At this stage, you can also set up your iCloud account, and iTunes account for syncing data back and forth on all Apple devices. With this, you are all set to start working on your new Mac.
TechnologyHQ is a platform about business insights, tech, 4IR, digital transformation, AI, Blockchain, Cybersecurity, and social media for businesses.
We manage social media groups with more than 200,000 members with almost 100% engagement.